Adding Datasets
If a report query has been created for the DataBlock, the dataset ArgosData(main) is loaded by default into the Datasets area. You may also see objects such as dropdown lists and multi-column list boxes if the dashboard contains these objects.
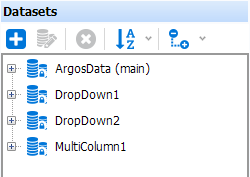
To add a dataset, click the plus button in the Datasets toolbar. You can also add a dataset by right clicking anywhere within the Datasets area. The SQL Editor shown below will then be displayed where you can create a dataset.
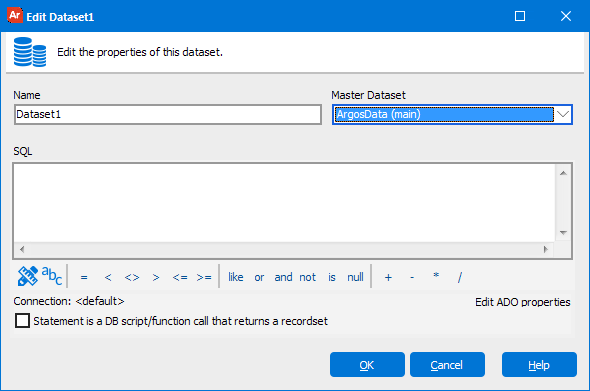
Use of the SQL Editor and Visual Designer are explained on the following pages within the DataBlock section:
- Report Query - Visual Design
- SQL Editor
- SQL Editor - Build Query
- SQL Editor - Build Query - Show Tables
You must consult with your DataBlock Designer to create the datasets since DataBlock Designers have authorization to create them.
After creating a dataset using the Visual Designer and SQL Editor, the datasets will be added as shown below. Click the plus sign next to the dataset name to display the fields in each dataset.
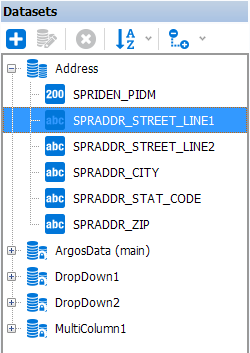
Editable and non-Editable Datasets
The following icons are used to distinguish between editable and non-editable datasets. A non-editable dataset exists in the DataBlock as a report query; an editable dataset is created within the Extract Report Viewer.
| Icon | Meaning |
|---|---|
|
|
Dataset cannot be edited (Exists as a Report Query in the DataBlock). |
|
|
Dataset can be edited (created in the Extract Report Editor) |
Group Datasets
When the Group Datasets option is selected, child datasets are indented relative to their master dataset. In the figure below, the PO dataset is a child of its master ArgosData dataset.
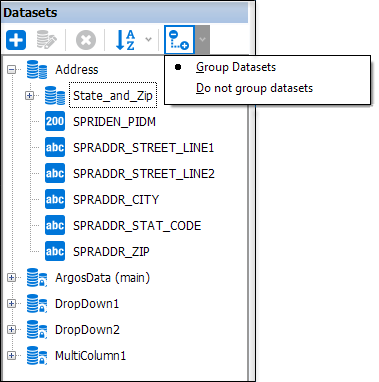
Sub-Detail Sections
When creating the Dataset to be used in a Sub-Detail section, you must link the table used in the Sub-Detail section to the appropriate table in its parent Detail Section (using a field that is common to both tables). This means that when creating the Dataset, you must use the WHERE clause in the SQL Editor to link the two tables.
If you need additional help creating Extract Reports, refer to the Getting Started with Extract Reports page.